Aby skopiować dokumenty komputerowe, zdjęcia lub inne pliki z jednego miejsca do drugiego, postępuj zgodnie z tymi instrukcjami.
Uwaga
Podczas kopiowania plików otrzymasz więcej niż jedną kopię pliku na komputerze. Jeśli chcesz tylko jedną kopię plików, powinieneś przenieść pliki.
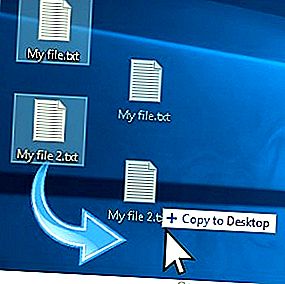
Uwaga
Nazwa pliku musi być unikalna, jeśli nie, liczba będzie dołączana na końcu nazwy pliku. Może także zawierać „- Kopiuj” na końcu nazwy pliku zamiast liczby. Dołączenie numeru na końcu nazwy skopiowanego pliku zapewnia, że skopiowany plik jest unikalny. Na przykład, jeśli oryginalna nazwa pliku to abc123.pdf, a kopia zostanie utworzona w tym samym katalogu lub folderze, skopiowana nazwa pliku może mieć postać abc123 (1).pdf lub abc123 - Copy.pdf.
Wybierz system operacyjny, aby wyświetlić instrukcje, które Cię dotyczą.
Jak skopiować plik w systemie Microsoft Windows

Poniżej znajdują się instrukcje kopiowania pliku lub wielu plików w systemie Microsoft Windows z jednej lokalizacji do drugiej.
- Przejdź do plików lub folderów, które chcesz skopiować. Jeśli potrzebujesz pomocy w zlokalizowaniu plików, skorzystaj z funkcji wyszukiwania systemu Windows.
- Podświetl plik lub pliki, które chcesz skopiować, klikając je raz myszką. Jeśli chcesz podświetlić więcej niż jeden plik, możesz przytrzymać klawisze Ctrl lub Shift na klawiaturze lub przeciągnąć ramkę wokół plików, które chcesz skopiować.
- Po podświetleniu kliknij prawym przyciskiem myszy jeden z podświetlonych plików i wybierz opcję kopiuj. Użytkownicy mogą również nacisnąć klawisz skrótu Ctrl + C lub w Eksploratorze Windows kliknąć Edytuj u góry okna i wybrać Kopiuj.
- Otwórz folder docelowy, kliknij prawym przyciskiem myszy puste miejsce w folderze i wybierz wklej. Lub na pasku menu u góry kliknij Plik, wybierz Edytuj, a następnie Wklej.
Jak wybrać lub wyróżnić wiele plików?
Wskazówka
Jeśli chcesz skopiować tylko określony typ pliku, możesz kliknąć kolumnę Typ w Eksploratorze Windows, aby posortować pliki według typu, a nie według nazwy. Po pogrupowaniu według typu możesz wybrać tylko pliki typu, który chcesz skopiować, i skopiować te pliki.
Wskazówka
Możesz także użyć wiersza poleceń systemu Windows, aby skopiować pliki. W niektórych sytuacjach, takich jak kopiowanie wielu plików o określonym rozszerzeniu lub o określonej nazwie, może być znacznie łatwiej.
Jak skopiować plik w MS-DOS i wierszu poleceń systemu Windows

Poniżej znajdują się kroki, jak skopiować pojedynczy plik z jednego katalogu do innego katalogu.
Kopiowanie pojedynczego pliku
- Za pomocą polecenia cd przejdź do katalogu zawierającego plik, który chcesz skopiować.
- Wpisz polecenie podobne do następującego polecenia.
skopiuj mój_plik.txt c: moja lokalizacja
W powyższym przykładzie zastąpiłbyś „myfile.txt” nazwą pliku, który chcesz skopiować, a „c: my location” katalogiem docelowym. Aby zobaczyć pliki dostępne w bieżącym katalogu, użyj polecenia dir.
Kopiowanie wielu plików do innej lokalizacji
Poniżej znajdują się kroki, jak skopiować wiele plików z jednego katalogu do innego katalogu.
- Za pomocą polecenia cd przejdź do katalogu zawierającego pliki, które chcesz skopiować.
- W katalogu zawierającym pliki, które chcesz skopiować, wpisz polecenie podobne do jednego z poniższych poleceń.
skopiuj *. * c: mójkatalog
W powyższym przykładzie polecenie skopiowałoby każdy plik z bieżącego katalogu do katalogu „mydir”.
skopiuj *.txt c: mydir
W powyższym przykładzie polecenie skopiowałoby każdy plik tekstowy lub tekstowy z bieżącego katalogu do katalogu „mydir”.
Wskazówka
Dodatkowe przykłady znaków wieloznacznych można znaleźć w naszej definicji symboli wieloznacznych.
xcopy nadzieję, że przykład / e
Jeśli chcesz skopiować pliki, katalogi i podkatalogi, użyj polecenia xcopy. W powyższym przykładzie to polecenie xcopy kopiuje wszystkie katalogi (nawet puste katalogi) i pliki z katalogu nadziei do katalogu przykładowego.
Kopiowanie plików długich nazw plików lub plików ze spacjami
Wiele razy możesz napotkać plik ze spacjami w nazwie pliku. Aby skopiować te pliki, umieść w cudzysłowie pełną nazwę pliku i rozszerzenie pliku.
skopiuj „komputer nadzieja.txt” „istnieje nadzieja.txt”
W powyższym przykładzie plik „computer hope.txt” jest otoczony cudzysłowami, aby linia poleceń znała pełną nazwę pliku. W naszym przykładzie kopiujemy również plik do nazwy pliku ze spacjami, więc jest on również otoczony cudzysłowami.
Jak skopiować pliki na inny dysk
Możesz także skopiować pliki z bieżącej lokalizacji na dowolny inny dysk. Na przykład, jeśli masz dysk flash USB oznaczony literą F:, możesz użyć następującego polecenia, aby skopiować wszystkie pliki obrazów JPEG na dysk flash.
kopia *.jpg f:
Jak zmienić dyski w wierszu poleceń MS-DOS i Windows.
Jak zrobić kopię pliku w tym samym katalogu
skopiuj example.txt backup.txt
W powyższym przykładzie plik „example.txt” jest kopiowany do tego samego katalogu co „backup.txt”, skutecznie tworząc kopię zapasową pliku.
Powiązane strony i pomoc
- Więcej informacji na temat każdego z tych poleceń MS-DOS można znaleźć na stronach poleceń cd, poleceń dir, poleceń kopiowania i poleceń poleceń xcopy.
- Jak korzystać z wiersza poleceń systemu Windows / DOS
Plik wsadowy
Aby wykonać dowolne polecenie kopiowania w pliku wsadowym, dołącz dowolne z powyższych poleceń kopiowania wiersza poleceń systemu Windows do pliku wsadowego.
Jak zrobić plik wsadowy.
Jak kopiować pliki w systemie Linux i Unix

Poniżej znajdują się kroki, jak skopiować pojedynczy plik z jednego katalogu do innego katalogu.
Kopiowanie pojedynczego pliku z jednej lokalizacji do drugiej
- Za pomocą polecenia cd przejdź do katalogu zawierającego plik, który chcesz skopiować.
- Wpisz polecenie podobne do następującego polecenia.
cp mój_plik.txt / usr / bin
W powyższym przykładzie zastąpiłbyś „myfile.txt” nazwą pliku, który chcesz skopiować, a „/ usr / bin” katalogiem docelowym. Aby zobaczyć pliki dostępne w bieżącym katalogu, użyj polecenia ls.
Kopiowanie wielu plików do innej lokalizacji
Poniżej znajdują się kroki, jak skopiować wiele plików z jednego katalogu do innego katalogu.
- Za pomocą polecenia cd przejdź do katalogu zawierającego pliki, które chcesz skopiować.
- W katalogu zawierającym pliki, które chcesz skopiować, wpisz polecenie podobne do jednego z poniższych poleceń.
cp *. * / usr / bin
W powyższym przykładzie polecenie skopiowałoby każdy plik z bieżącego katalogu do katalogu „/ usr / bin”.
cp *.txt / usr / bin
W powyższym przykładzie polecenie skopiowałoby każdy plik tekstowy lub tekstowy z bieżącego katalogu do katalogu „/ usr / bin”.
Dodatkowe przykłady znaków wieloznacznych można znaleźć w naszej definicji symboli wieloznacznych.
Kopiowanie plików ze spacjami w nazwach plików
Wiele razy możesz napotkać plik ze spacjami w nazwie pliku. Aby skopiować te pliki, umieść w cudzysłowie pełną nazwę pliku i rozszerzenie pliku.
cp „komputer nadzieja.txt” „istnieje nadzieja.txt”
W powyższym przykładzie plik „computer hope.txt” jest otoczony cudzysłowami, aby linia poleceń znała pełną nazwę pliku. W naszym przykładzie nazwa pliku docelowego zawiera białe znaki (spacje), więc nazwa jest ujęta w cudzysłów.
Jak zrobić kopię pliku w tym samym katalogu
cp example.txt backup.txt
W powyższym przykładzie plik „example.txt” jest kopiowany do tego samego katalogu co „backup.txt”, skutecznie tworząc kopię zapasową pliku.
Powiązane strony i pomoc
- Zobacz strony cd, cp i ls, aby uzyskać dodatkowe informacje o każdym z tych poleceń.
- Aby uzyskać ogólną pomoc dotyczącą korzystania z wiersza polecenia systemu Linux, zobacz nasz samouczek powłoki systemu Linux i Unix.
Jak skopiować pliki w Apple MacOS
Przeciągnij i upuść
Podświetl pliki, które chcesz skopiować, kliknij lewym przyciskiem myszy, a jednocześnie przytrzymując przycisk myszy, przeciągnij i upuść pliki tam, gdzie chcesz je skopiować. Po zwolnieniu przycisku myszy pliki są kopiowane.
Skrót klawiszowy
Możesz także kopiować pliki za pomocą skrótów klawiaturowych, wykonując następujące kroki.
- Zaznacz pliki, które chcesz skopiować.
- Naciśnij skrót klawiaturowy Command + C.
- Przejdź do lokalizacji, w której chcesz przenieść pliki, i naciśnij Command + V, aby skopiować pliki.
